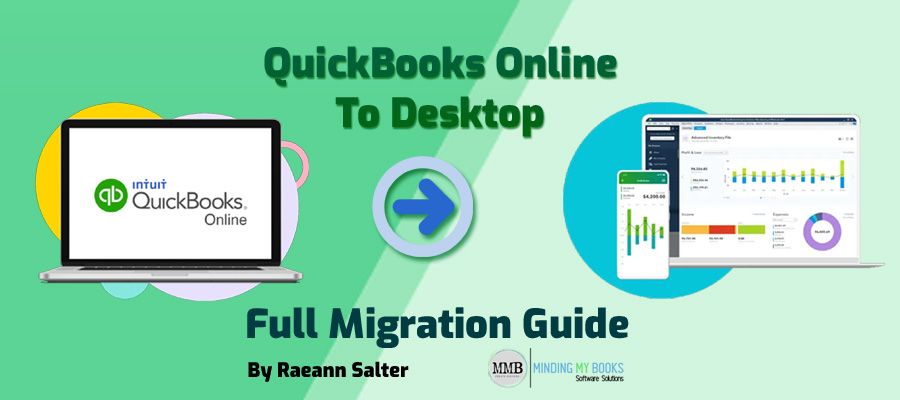Migrating from QuickBooks Online to QuickBooks Desktop Enterprise can seem daunting, but with the right approach, it’s a smooth process that can enhance your business’s accounting capabilities. Whether you’re seeking more advanced features or better reporting tools, QuickBooks Desktop Enterprise offers a range of options tailored to your needs. In this guide, we’ll walk you through every step of the migration process, ensuring you can transfer your data seamlessly and continue managing your finances without interruption.
For businesses that require advanced features and extensive customization, QuickBooks Desktop Enterprise offers a powerful solution. You may find that QuickBooks Enterprise provides enhanced reporting, multi-user support, and better integration options for larger operations compared to QuickBooks Online Advanced.
If you're uncertain about which version is best for your business, check out our QuickBooks Enterprise vs. QuickBooks Online Advanced Comparison to help you make an informed decision.
Full Migration Process from QuickBooks Online to Desktop Enterprise
In this guide, we will describe the full migration process step by step, ensuring you understand each phase from exporting your data in QuickBooks Online to importing it into QuickBooks Desktop Enterprise. By following these steps, you can seamlessly transfer your data and continue managing your finances with ease.
Step 1: Prepare for the Conversion
Before starting, follow these preparation steps:
- Check Your QuickBooks Desktop Enterprise Version: Ensure you have the latest version of QuickBooks Desktop Enterprise installed. QuickBooks Desktop Enterprise must be installed on a Windows computer (Mac users need a Windows emulator or QuickBooks Desktop Enterprise for Mac).
- Use Internet Explorer (IE) or Edge in IE Mode: QuickBooks Online export tools work best in Internet Explorer 11 or Microsoft Edge in IE Mode (not in Chrome or Firefox).
- Enable Pop-Ups and ActiveX Controls: Allow pop-ups in your browser and enable ActiveX controls to ensure smooth data export.
- Verify Company Data in QuickBooks Online: Run reports (Profit and Loss, Balance Sheet, etc.) to check data accuracy before exporting.
Step 2: Export Data from QuickBooks Online
Follow these steps to start exporting data:
- Log in to QuickBooks Online: Open Internet Explorer or Edge in IE Mode and log in to QuickBooks Online.
- Go to the Export Option: Click on Settings > Export Data.
- Select Data to Export: Choose "Moving to QuickBooks Desktop Enterprise" and click Continue. Select the data you want to export:
- Lists (Customers, Vendors, Chart of Accounts)
- Transactions (Invoices, Expenses, etc.)
- Payroll data (if applicable)
- Verify and Download the Export File: QuickBooks Online will generate an export file in QuickBooks Desktop Enterprise format. You will receive an email from QuickBooks when the file is ready to download. Download the "Export_Company.qbw" file to your computer.
Step 3: Import Data into QuickBooks Desktop Enterprise
Once you have exported your data, you need to import it into QuickBooks Desktop Enterprise:
- Open QuickBooks Desktop Enterprise: Launch QuickBooks Desktop Enterprise and log in as an Admin.
- Restore the Exported File: Click File > Open or Restore Company. Select "Restore a company file" and browse for the "Export_Company.qbw" file.
- Verify Data Integrity: Once imported, check reports like Profit and Loss and Balance Sheet to ensure data accuracy. Compare these reports with your QuickBooks Online data to ensure everything matches.
- Reconcile Bank Accounts: Run a Bank Reconciliation in QuickBooks Desktop Enterprise to ensure transactions are correct.
- Recreate Payroll Data (If Necessary): QuickBooks Online payroll data does not fully transfer to QuickBooks Desktop Enterprise. You may need to manually enter payroll details in QuickBooks Desktop Enterprise.
Step 4: Finalize the Transition
- Set Up Preferences and Adjust Settings: Configure tax settings, chart of accounts, and company preferences in QuickBooks Desktop Enterprise.
- Reconnect Bank Feeds and Payment Services: If you were using bank feeds in QuickBooks Online, reconnect them in QuickBooks Desktop Enterprise.
- Backup Your QuickBooks Desktop Enterprise File: Create a backup by clicking File > Backup Company > Create Local Backup.
Common Issues and Troubleshooting
- Error: Can’t Export Data from QBO?
Solution: Ensure you're using Internet Explorer or Microsoft Edge in IE Mode and enable ActiveX controls.
- Error: Missing Data in QuickBooks Desktop Enterprise?
Solution: Run Profit and Loss and Balance Sheet reports in both QBO and QBD to identify discrepancies.
- Payroll Data Didn't Transfer?
Solution: Manually enter payroll transactions in QuickBooks Desktop Enterprise.
- Error: Incorrect Account Balances in QuickBooks Desktop Enterprise?
Solution: Check the chart of accounts and make sure all balances match between QBO and QBD. If needed, manually adjust the balances.
- Error: Data Formatting Issues?
Solution: Ensure your data is exported correctly and all fields are mapped properly during the import process into QuickBooks Desktop Enterprise. Re-run the export if needed.
Conclusion
Switching from QuickBooks Online to QuickBooks Desktop Enterprise requires careful planning and data migration. By following this step-by-step guide, you can ensure that your financial data is transferred smoothly and that your accounting records remain accurate. It’s important to verify the integrity of the data once imported into QuickBooks Desktop Enterprise and to address any discrepancies early in the process.
Need assistance with the migration process or have specific questions? Contact us for expert help and support in making your transition as smooth as possible.