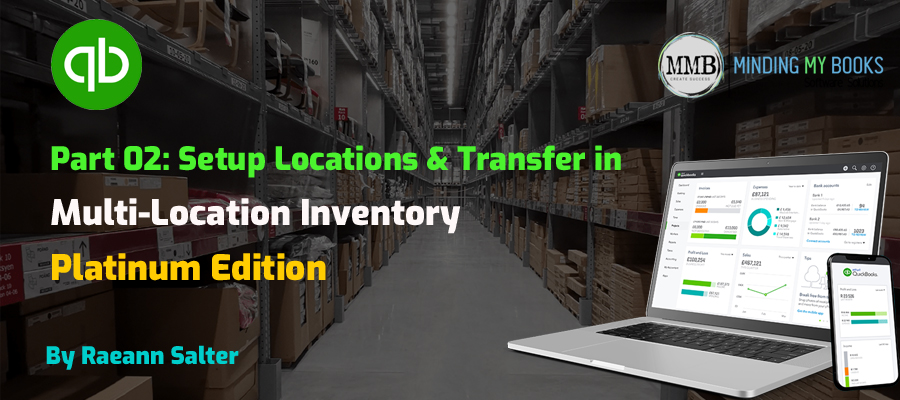Set up Locations and Transfer Inventory in QuickBooks Enterprise Multi-Location Inventory to efficiently manage stock across multiple sites and streamline transfers with precise tracking.
What is QuickBooks Enterprise Multi-Location Inventory?
QuickBooks Enterprise Advanced Inventory feature Multi-Location Inventory is designed to simplify the complex process of managing inventory across multiple sites or warehouses. This tool allows you to track stock levels, automate updates, and ensure accurate reporting for your inventory spread across various locations or bins. It’s an essential feature for businesses that require advanced inventory control to improve efficiency and reduce errors.
Enabling Multi-Location Inventory in QuickBooks Enterprise
Before diving into setting up locations and transferring inventory, you need to ensure that the Multi-Location Inventory feature is enabled in QuickBooks Enterprise.
Read our comprehensive guide on how to enable Multi-Location Inventory in QuickBooks Enterprise.
Setting Up Locations in QuickBooks Enterprise Multi-Location Inventory
To get started with inventory tracking across multiple sites, follow these steps:
- Click on "Lists" at the top of the toolbar.
- Choose "Inventory Site List." This is where you can define up to one million inventory locations, sites and bin locations.
- To create a new inventory site, click on "New" in the lower left-hand corner.
- Give the site a name, Let’s name this site "Wholesale Warehouse." We will go through how to add a bin within a site in a moment.
- Optionally, add a description for the site.
- Fill in the site contact name, along with phone, fax, or email if known.
- Add the site address details if it's a physical location.
- Click "Save" once finished.
- To enter bin locations within the site:
- Enter the name of the bin.
- If defining a location within that site, check the appropriate box.
- Choose the inventory location and add any description if needed.
- Go ahead then and click "OK" to save.
Keep in mind, you can bulk import multiple inventory locations at once by using Add/Edit Multiple list entries.
Transferring Inventory Between Locations in QuickBooks Enterprise
Now that our locations are established, we're ready to implement inventory transfers between them.
To get started with inventory tracking across multiple sites, follow these steps:
- Navigate to the "Inventory" option in the toolbar.
- Select "Transfer Inventory."
- Input the desired date for the transfer to occur.
- Provide a reference number and optional class designation if needed.
- Then, specify the originating site location.
- Followed by the destination site location.
- If you're simply changing bin locations within the same site:
- Choose the same location for both originating and destination.
- Select the items for transfer.
- If applicable, input the originating bin location.
- Indicate the quantity to transfer.
- Alternatively, use the option to prefill quantity to transfer with "Quantity on Hand" shown in the bottom left-hand corner.
- Specify the destination bin location if needed.
- Add any other pertinent information.
- Review the details.
- Proceed to save the transfer.
Conclusion
QuickBooks Enterprise’s Multi-Location Inventory feature empowers businesses to streamline inventory management with ease. By enabling this feature, setting up detailed locations, and efficiently transferring stock, you can optimize operations and ensure accurate inventory tracking across your organization. Start leveraging these tools today to simplify your workflows and support your business growth.
Recap of Previous Blogs
Guide to Set Up Multi-Location Inventory in QuickBooks Enterprise