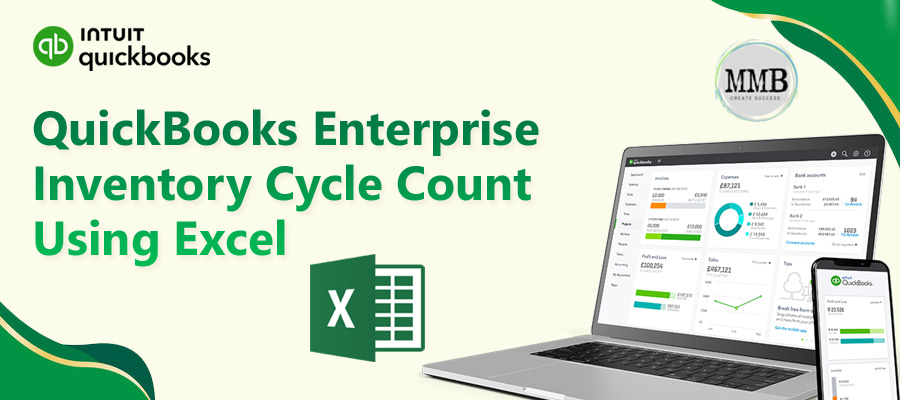Managing QuickBooks Inventory efficiently is crucial for any business, and performing an Inventory Cycle Count helps maintain accuracy without the need for a full physical count. In QuickBooks Enterprise, you can streamline this process by using Excel, making it easier to track and update inventory levels. In this guide, we’ll walk you through the steps to export your inventory list, update counts in Excel, and import the data back into QuickBooks Enterprise for accurate stock management.
Importance of Cycle Counts in QuickBooks Enterprise
Cycle counts in QuickBooks Enterprise help businesses maintain accurate inventory records without the need for a full physical count. Regular cycle counts reduce discrepancies, prevent stockouts or overstocking, and improve operational efficiency. By using cycle counts, businesses can ensure that their inventory data aligns with actual stock levels, leading to better decision-making and smoother supply chain management.
Streamlining Cycle Counts in QuickBooks Enterprise with Excel
Using Excel for inventory cycle counts in QuickBooks Enterprise simplifies data entry, reduces human errors, and enhances efficiency. By exporting inventory data to Excel, businesses can organize and sort items for easier counting. Warehouse staff can enter counts directly into the spreadsheet, minimizing manual paperwork and ensuring accuracy. Once completed, the data can be quickly imported back into QuickBooks, saving time and reducing discrepancies in inventory management.
Advantages of Using Excel for Inventory Cycle Counts
Using Excel instead of manual entry in QuickBooks Enterprise offers several benefits:
- Faster Data Entry – Excel allows batch entry and quick modifications, reducing the time spent on manual input.
- Minimized Errors – Sorting and filtering data in Excel helps reduce human errors, ensuring more accurate inventory counts.
- Better Organization – Excel enables customized layouts, making it easier to arrange items by bin location, category, or SKU.
- Offline Counting – Warehouse staff can use printed sheets or digital Excel files on tablets, avoiding the need for real-time QuickBooks access.
- Bulk Adjustments – Using Excel for bulk adjustments in QuickBooks Enterprise simplifies inventory updates by allowing you to modify multiple items at once.
- Easy Importing – Once the count is complete, Excel data can be seamlessly imported into QuickBooks, ensuring smooth integration.
By leveraging Excel, businesses can streamline cycle counts, enhance accuracy, and improve overall inventory management efficiency.
Step-by-Step Guide to Inventory Cycle Count Using Excel
Before conducting cycle counts with Excel, it's crucial to understand how cycle counts work in QuickBooks Enterprise. Learn more in our blog: How to Use Cycle Counts to Manage QuickBooks Enterprise Inventory?
Step 1. Export your list to excel
- From the Cycle Count dashboard, checkmark the items to be counted.
- Choose batch actions, select Export to Excel.
- Check Excel to see if your report exported.
Step 2. Prepare the Spreadsheet
The next step is to prepare the spreadsheet for your warehouse counters.
- You can sort your columns, that makes it easier for the counters. For example, you may want to sort lines by bin location.
- I would hide the Quantity on Hand and Difference column so the counter can’t see what QuickBooks shows.
- Print the report or save the spreadsheet and send it to a tablet or other electronic device for them to enter the quantity and notes right within the spreadsheet.
Step 3. Count the Inventory
Now you’re ready to count the inventory quantity.
- The warehouse person can locate the item and bin for each line, counting and entering the totals on the form. Any notes can be added per line. If entered on paper it will need to be transferred to the excel sheet.
- Again, to save time, I would suggest this part of the task be performed using a tablet or other electronic device that has Excel.
Step 4. Import to Excel
Once the count is finished it needs to be imported or manually entered on the dashboard.
- Go to the dashboard and select Import from Excel.
- A pop-up asking you to confirm you understand that cycle counts with a “closed” status will not import in.
- Choose your saved worksheet.
- You will then get a notification that the cycle count was imported successfully.
- If your warehouse counters enter the information on a printed spreadsheet, it would save time to manually enter the counts on the dashboard and select Save.
- If there are no discrepancies, the status of your cycle count will change to Complete.
- If there are discrepancies, the status of your cycle count will change to Pending Review.
Best Practices for Using Excel in Inventory Cycle Counting
Using Excel for cycle counting in QuickBooks Enterprise offers many benefits, but it’s important to follow best practices to ensure accuracy and efficiency. Here are some tips to help maintain data integrity:
- Organize Your Data: Keep your Excel sheets organized by using clear headers and consistent formats. Sorting data by location or item categories can help the warehouse team easily navigate and track inventory.
- Avoid Manual Errors: When updating Excel, double-check the values to avoid typos or incorrect data. Using Excel’s built-in data validation features, like drop-down lists and error alerts, can help prevent mistakes during manual entry.
- Use Excel Templates: Use a consistent template for cycle counting to maintain uniformity in data entry. Templates can make it easier to track and review inventory counts, reducing the chances of overlooking important fields.
- Save Progress Regularly: Save your work frequently to avoid data loss and ensure that all inventory counts are up-to-date. Using cloud storage or backup options is recommended to maintain access to updated files.
- Use Excel Shortcuts: Excel has several shortcuts and functions (such as find-and-replace, conditional formatting, and auto-fill) that can save time and improve efficiency during cycle counting.
- Review and Cross-check: Before importing data back into QuickBooks, review the spreadsheet for discrepancies. Cross-check entries with physical inventory counts and use the “Compare” function in Excel to identify any major differences.
By following these best practices, you’ll streamline the cycle counting process, minimize errors, and ensure that your inventory data is accurate and up-to-date.
Conclusion
Using Excel for cycle counts in QuickBooks Enterprise offers a streamlined, efficient method for managing inventory. By exporting data to Excel, businesses can easily prepare, review, and update their counts, reducing the chance of errors and improving overall accuracy. Excel’s powerful features allow for faster data entry, better organization, and quicker identification of discrepancies, all of which lead to more reliable inventory management.
Integrating Excel into your cycle counting process can significantly improve your inventory accuracy, save time, and reduce the risk of costly mistakes. Embracing this method ensures smoother operations and more reliable financial reporting in QuickBooks Enterprise. For businesses looking to optimize their inventory management, this integration is a smart choice.