- Enterprise Suite
-
QuickBooks Enterprise
OverviewFeaturesPlans & PricingIndustry Solutions
- QuickBooks Online
-
Resource
About Us
- Contact Us
Not sure which QuickBooks Solution is Right for You? Call 231-670-4156 Get A Free Consultation
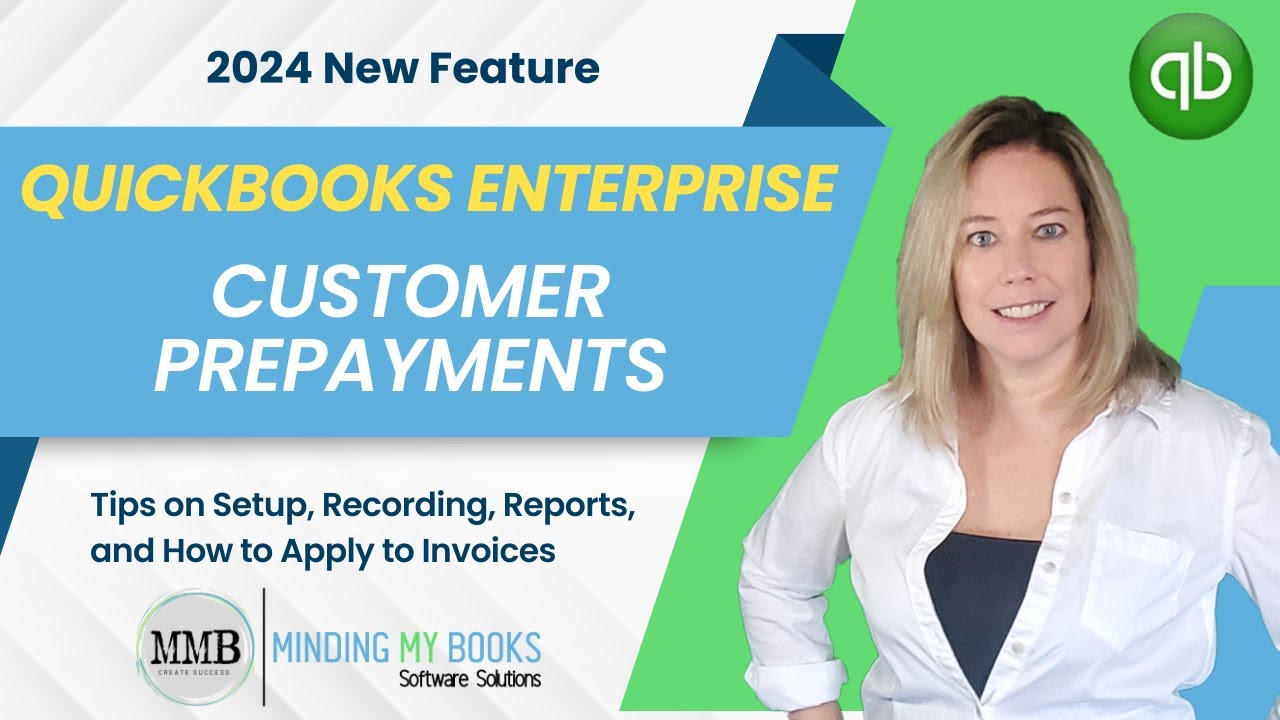
Remember when QuickBooks rolled out the prepayment feature for Sales Orders last year? They must have gotten enough feedback to know that they also needed to include it within their Estimates section. You may know customer prepayments as customer deposits are for work that has been agreed upon but not yet performed. Previously, you would be required to manually enter the deposit on the sales order or estimate and then would have to back it out on the invoice to the customer or enter the deposit as a payment and it would show as a credit in the A/R account until you invoiced your customer. It was a very tedious process. Now available in QuickBooks Enterprise all editions can process prepayments without all the manual work.
Keep in mind that prepayments:
First you will need to turn on prepayments
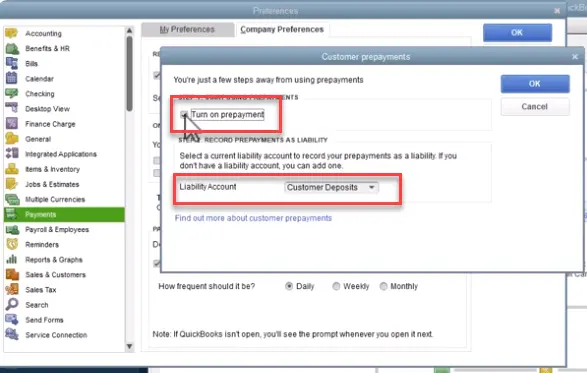
To receive prepayments on a sales order or estimate
Click into Estimates:
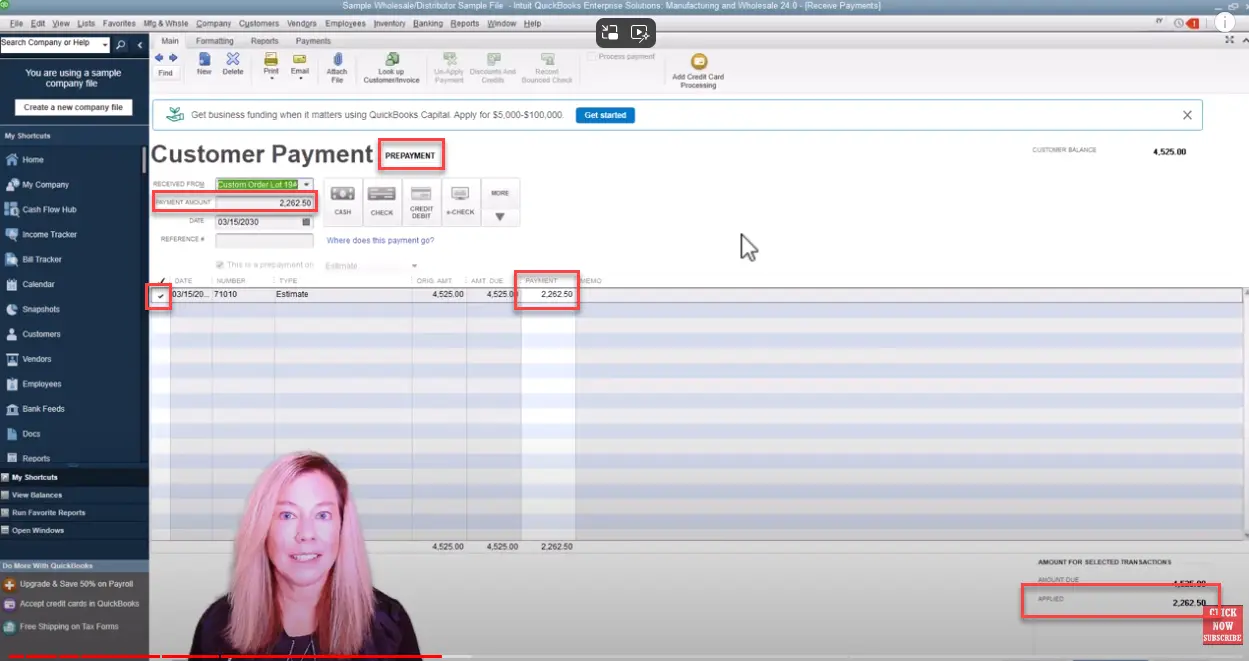
To see the entry behind the scenes – Click Control Y
You’ll see that there is a debit to undeposited funds and a credit to customer deposits.
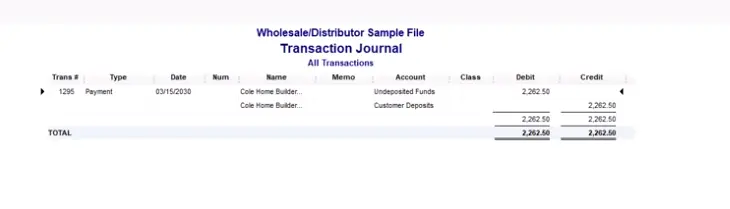
Now let’s print the estimate that shows the prepayment was received. But before we do that we need to make sure the estimate is formatted correctly:
Note: You can select Layout Designer to adjust the position of these fields in the print template.
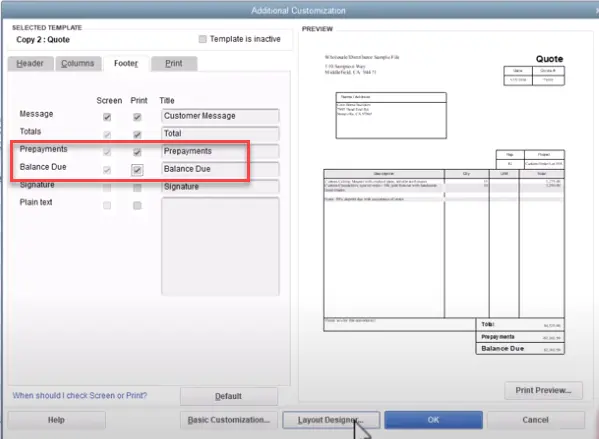
Once you are ready to move over the estimate to an invoice follow these steps to apply a prepayment credit to an Invoice
Note: you can also select Apply credits on an invoice to apply prepayment credits.
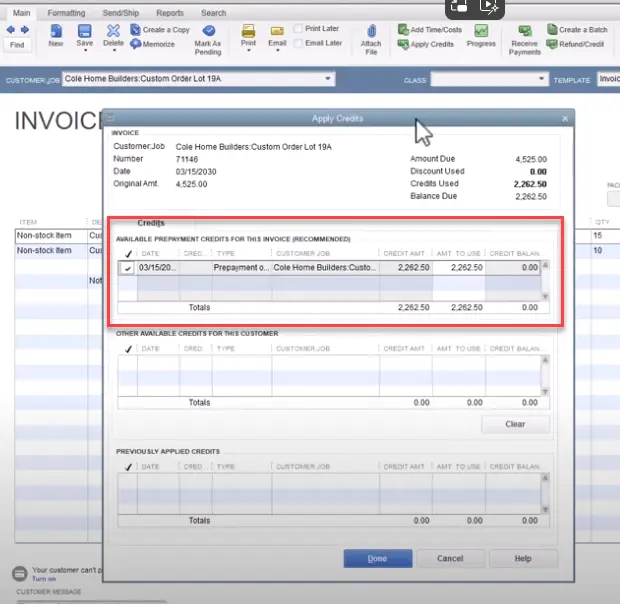
Let’s go back to the customer payment screen:
You’ll see that QuickBooks created a General Journal. I’ll click on the row so we can view the transaction. You’ll see that there is a debit to customer deposits and a credit to Account for Prepayment Transfer.
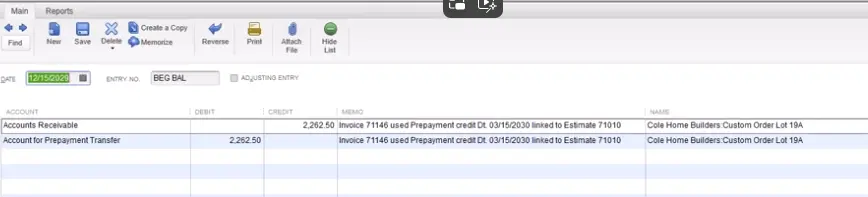
QuickBooks creates two general journal entries for each prepayment credit when you apply it to an invoice.
To see these in QuickBooks, go to the Customer Center and find the Customer/Job you applied a Prepayment credit to an invoice.
You’ll see two general journal entries for each prepayment credit.
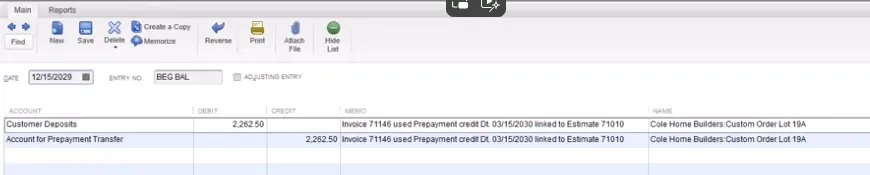
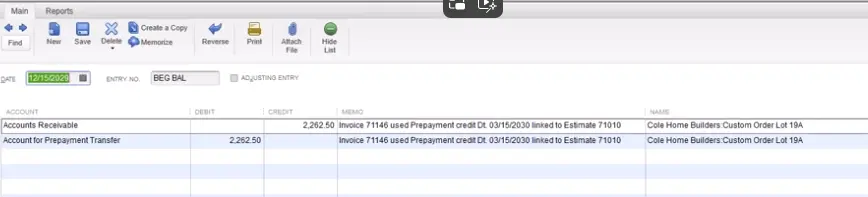
Note: The Account for Prepayment Transfer in both general journal entries is an inactive account QuickBooks creates. QuickBooks uses it to transfer an amount from a liability account to an A/R account.
There are a few reports you can run to see open prepayments on estimates
There are two reports you can run, to see open prepayments and open prepayment balances. Here’s how you can run and customize them.
Open Prepayments by Customer report
This report shows you all open prepayments you’ve received that you haven’t applied to an invoice.
You can customize this report to include prepayments that have been fully applied to invoices.
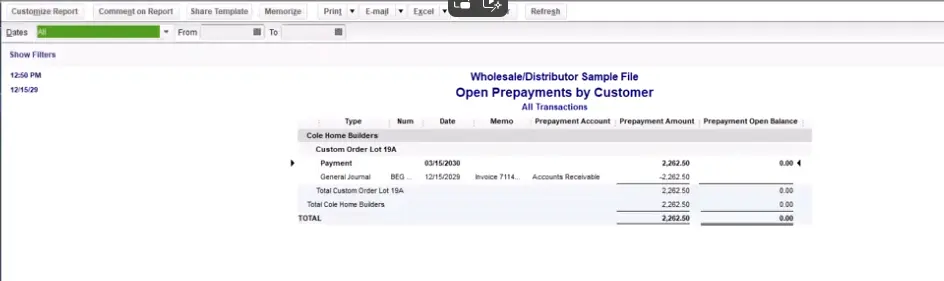
Open Sales Order by Customer report
We've added the Prepayment Open Balance to this report.
You can customize this report to show open estimates and sales orders.
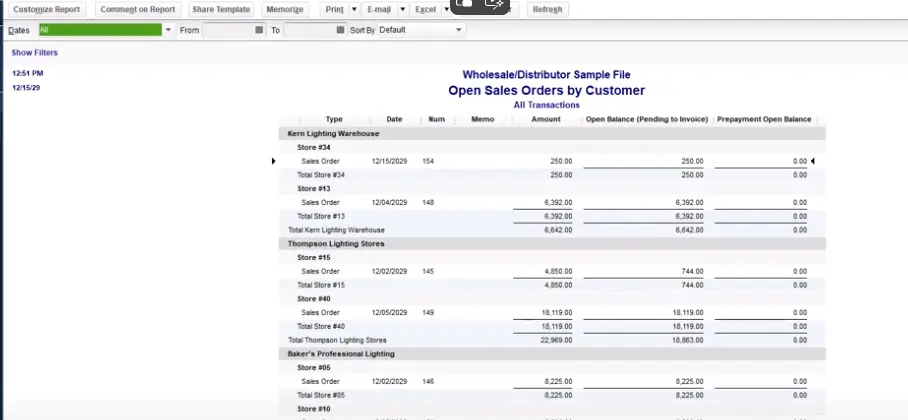
The report will update to show both open sales orders and estimates with their open prepayment balances.
Keep in mind you can edit a Prepayment if it hasn't been applied to an invoice.
Go into the customer prepayment screen from the estimate.
Then you can edit the payment and save.
If It’s been applied to an invoice, you’ll need to delete the prepayment (this will also delete the two linked general journal entries) and then create a new prepayment.
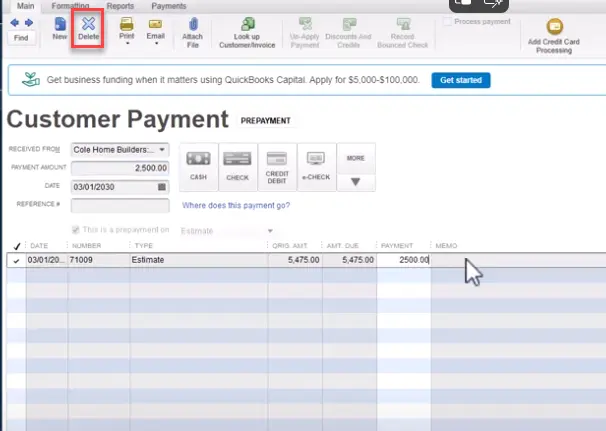
To refund a prepayment
Finally, prepayments, like any other customer payments, can be refunded.
If the payment hasn’t been deposited to your bank, you can delete the prepayment and the sales entries it’s applied to (sales order, estimate, and invoice).
If the prepayment has been deposited to your bank, you can either create a credit memo and apply it to another invoice, or write a check to the customer.
This feature is only available with QuickBooks Enterprise Editions.