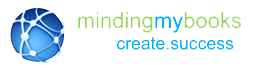Accounting - Step 3
Launchpad Accounting
If you’re a first-time user of QuickBooks, here’s the best approach
to take for a smooth installation. Follow these five steps:
Step 3. Set up your company file and import existing data
-
Topics covered in this section:
-
Register QuickBooks Enterprise
These next steps can easily be performed on the server if it's being used as a workstation (e.g., if the full QuickBooks Enterprise software is installed on the server). If only the QuickBooks Enterprise Database Server Manager is installed on the server, perform these steps on a user workstation.
To perform these steps, you'll need a financial professional or office manager who understands the company's financial needs, can set up a company file, knows which users should access the company file, and knows what areas of QuickBooks those users will need to access. You'll need to have QuickBooks administrator privileges.
After installing QuickBooks Enterprise, you can use it for 30 days without registering. After that, you must register QuickBooks Enterprise on every computer on which it is installed.
Registration allows you to take advantage of the many valuable benefits that come with your software, including access to technical support.
To register:
- Start QuickBooks Enterprise.
- Go to the Help menu and click Register QuickBooks.
- Click Begin Registration and follow the onscreen instructions.
If web registration isn't successful, you can register QuickBooks Enterprise by phone. The registration line is available from 5:00 a.m. to 6:00 p.m. (Pacific Standard Time) seven days a week. Within the U.S., call toll-free 1-800-316-1068. Outside the U.S., call 1-520-901-3220.
Note: If you move your installation from one computer to another, you'll need to re-register QuickBooks Enterprise on the new computer.
^ Top -
Create a company file
The first thing you need to do in QuickBooks is create a company file for your business. The company file is the file which stores all of your QuickBooks data.
The steps to create a company file differ depending upon whether you are starting from scratch or converting financial data files from another software package. Note that if you are converting data from another software package, you should double-check your company file thoroughly after the conversion to ascertain whether all of your financial information was imported to QuickBooks Enterprise.
Choose the option which describes your situation.
^ Top- Starting from Scratch
- Converting from Quicken
- Converting from Peachtree
- Converting from Microsoft Small Business / Office Accounting
Starting from Scratch
- Start QuickBooks Enterprise.
- Click Create A New Company, or go to the File menu and click New Company.
- Click the Express Start button.
- Follow the onscreen instructions.
Note: To fine-tune your setup process, click Guided Start. This will help you customize QuickBooks to better suit your needs. You can easily turn on the features you need and turn off those you don't.
Converting from Quicken
Converting a Quicken file to QuickBooks is easy, but may require some preparation or post-conversion steps. You'll find detailed instructions about converting Quicken files to QuickBooks files here.
Note: You cannot create a new QuickBooks company file then import your Quicken data into it.
To convert your Quicken file to QuickBooks:
- Start QuickBooks Enterprise.
- Go to the File menu, click Utilities > Convert > From Quicken.
- Click the Convert button and follow the onscreen prompts.
Converting from Peachtree
To convert from Peachtree to QuickBooks, you need to download and run a separate conversion tool. You must install QuickBooks before running this tool.
To convert from Peachtree to QuickBooks:
- Start QuickBooks Enterprise.
- Go to the File menu, click Utilities > Convert > From Peachtree. Click Yes to download the QuickBooks Conversion Tool.
- Scroll down, complete the short form, and click Submit.
- Click Download.
- Run or open the downloaded file to install the Conversion Tool.
- Open the QuickBooks Conversion Tool from the Windows Start menu or double-click the Desktop shortcut.
- Follow the onscreen prompts to complete the conversion.
Converting from Microsoft Small Business/Office Accounting
To convert from Microsoft Small Business/Office Accounting to QuickBooks, you need to download and run a separate conversion tool. You must install QuickBooks before running this tool.
To convert from Microsoft Small Business/Office Accounting to QuickBooks:
- Start QuickBooks Enterprise.
- Go to the File menu, click Utilities > Convert > From Microsoft Small Business Accounting or From Microsoft Office Accounting. Click Yes to download the QuickBooks Conversion Tool.
- Scroll down, complete the short form, and click Submit.
- Click Download.
- Run or open the downloaded file to install the Conversion Tool.
- Open the QuickBooks Conversion Tool from the Windows Start menu or double-click the Desktop shortcut.
- Follow the onscreen prompts to complete the conversion.
-
Scan company files
If you just created your company file, you’ll need to scan it as described in Step 2. On the server, open the Database Server Manager by clicking the Start button and selecting Programs > QuickBooks > QuickBooks Database Server Manager. Then follow these steps to scan your company file.
^ Top -
Additional resources
The following helpful articles from our knowledge base provide further information and insight about setting up your company file and importing existing data.
Clean up Company Data file:
http://support.quickbooks.intuit.com/support/articles/HOW12161Installation Center:
^ Top
http://support.quickbooks.intuit.com/support/InstallCenter/ -
Proceed to the next step
You've finished setting up your company file and importing existing data; now it's time to move on to Step 4: Configure QuickBooks Enterprise to run your business.