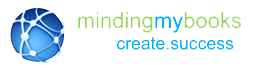QuickBooks POS Installation: Step 4
This is for the Launchpad
Step-by-step instructions for installing QuickBooks Point of Sale for the first time or upgrading my current version, follow these five steps:
Step 4. Install QuickBooks Point of Sale on Client Workstations
-
Topics covered in this section:
-
Installing client Workstations
Point of Sale can be networked to allow up to twenty workstations concurrent access to the company data within a store; one Server workstation and up to nineteen Client workstations.
The following general guidelines apply to multi-workstation configurations of Point of Sale:
- The POS network should be hard-wired, not wireless
- Only one Server workstation may be installed on a network
- The Server workstation must always be running (but not necessarily running QuickBooks POS)
- Each workstation must have the same version and level of Point of Sale
- If multiple workstations will concurrently run Point of Sale, each must have a separate user license (all user licenses are merged). Note: A POS license is a workstation license and is different than QuickBooks Financial which is a user license. Please contact the Sales Department at 888-250-7279 with any POS licensing questions that you might have.
- Client workstations hold only program files, they access the Point of Sale company data on the Server workstation to complete program tasks
- Certain activities are not allowed on Client workstations
- Creation of Point of Sale company data
- Financial Exchange with QuickBooks
- Store Exchange with other stores (in a Pro Multi-Store installation)
- Connecting to Intuit servers online to manage licensing
To install a Client workstation:
- Close all running programs except Windows on the Client
- Insert the Point of Sale CD into the CD-ROM The Install Wizard launches automatically (if it doesn’t, browse to the setup.exe file on the CD and double- click it to start the installation).
- Follow the on-screen prompts to install the program files to the Client workstation
- Enter the license and product numbers
Use the unique numbers from the Point of Sale CD purchased fo r the workstation, or the same numbers used at the Server workstation.
The client will only be able to run Point of Sale at the same time as the Server workstation if you have purchased multiple user licenses and enter the client’s unique license number. In this case, it is important that the Server workstation not be running POS while the client is being installed.
-
- Select Add Client Workstation as the installation type
If you mistakenly choose Server as the installation type, you must uninstall and reinstall as a Client. Only one Server workstation is allowed on a network.
Accept the default installation folder (recommended) or browse and enter an alternate folder name on this workstation.
Do not browse to the server’s installation folder over the network.
- Follow the prompts to complete the
- Repeat this procedure for each client
Note: Install only one Client workstation at a time. During installation, Point of Sale must be able to determine the other workstations installed and allow you to assign available workstation numbers. If more than one installation is running simultaneously on a network, both installing computers may assign the same workstation number. This could cause data conflicts and require reinstallation to correct.
^ Top -
Connecting the Company Data on Server
Once Point of Sale is installed on a Client workstation, the workstation must be connected to the Server workstation and the company data file.
To connect to the company data on the Server workstation:
- Ensure that the Server workstation is (Point of Sale does not have to be running.)
- Launch Point of Sale on the Client QuickBooks POS searches the network, locates the company data on the Server workstation, and connects automatically. If more than one QuickBooks POS company data file exists on the network, a listing of the files displays. Select the correct file and click OK.
- Select a workstation number for this computer when
- Use the Hardware Setup Wizard to install any hardware connected to this
Note: If you are installing several workstations with unique license numbers and they don’t have an Internet connection, we recommend that you install them all to the point just before connecting to the company data before beginning t he license merging process. You can register, merge, and synchronize all of the workstations in a single phone call.
^ Top -
Troubleshooting Company Data Connection Problems
Under certain circumstances, such as when the Server workstation is not turned on or when a firewall is enabled on the system, Point of Sale may not be able to automatically detect the company data file on the network.
If this occurs, the Database Connection Wizard launches to assist you in identifying the problem and resolving it. If the issue is related to a firewall blocking access, refer to Help for more information.
^ Top -
The Server Workstation is the “Master” License
When you install your Server workstation, you are required to register that software license with Intuit. This license becomes the “master” license for the store and reflects the number of user licenses you have purchased.
If you install Client workstations using the same license number, any of the workstations can run QuickBooks POS, but simultaneous access is limited to the number of user licenses purchased.
The Server workstation functions as the licensing “manager” and must be running (though Point of Sale does not have to be open) for Client workstations to access the company data. When any workstation starts Point of Sale, it connects to the company file on the Server workstation, an available user license is allocated to it until it exits Point of Sale, at which time that user license becomes available to another workstation.
As the business grows and it is necessary to add more workstations using Po int of Sale at the same time, purchase additional user licenses, up to a total of twenty per store: one Server workstation and nineteen Client workstations. No matter how many user licenses are purchased, they all share one “master license” (the license re gistered from the Server workstation).
Merging Licenses
If you purchase and install additional copies of Point of Sale with different license numbers on Client workstations, you must merge them with the Server workstation's store license. After merging, the new workstation shares the same license as the Server workstation and the Client workstation’s original license number is deactivated.
The Server workstation, in turn, synchronizes its license information with Intuit's licensing servers to reflect the fact that an additional user license has been added. The new user license is not available for use until synchronization is completed.
QuickBooks Point of Sale prompts you to synchronize when needed.
If you entered a unique license number for the Client (dif ferent from the Server’s), you must merge and synchronize within five days. If not, POS will still run on the client but only if the Server is not running POS (i.e., only one workstation will be able to access the company data until merging/synchronizing is completed).
To merge licenses:
- From the prompt displayed, click Merge
- If you are connected to the Internet, the merge happens automatically Click Finish when the process is completed.
- If you are not connected to the Internet, the phone mer ge window is Call the telephone number shown.
- Follow the on-screen or phone agent instructions to complete the merge on the Client
- To complete the merge and make the additional user license available, the Server workstation must synchronize its license with Intuit's licensing
- If the Server workstation is connected to the Internet and has previously registered, this is immediate and automatic
- If the Server workstation is not connected to the Internet or has not yet registered, a prompt to synchronize and/or register displays periodically until completed
Note: The original license number of the Client workstation is deactivated after merging. It now shares a license number with the Server workstation.
You are encouraged to synchronize your license immediately from the Server workstation. Once the licenses have been merged, the number of user licenses available for the company file is not updated until synchronization is completed. If you had only one previous license, only one workstation can access the company file at a time until synchronization is completed.
If installing several workstations at one time and they are not connected to the Internet, you might want to get all of them to the point of merging before calling Int uit to complete the merge. Typically, several merges and synchronization of the Server workstation can be handled with a single call. The phone agent will guide you through this process.
Exceeding the Number of User Licenses
If more workstations try to access the Point of Sale company data than you have user licenses, a warning dialog is displayed. The options in this case are:
- Close Point of Sale on another workstation so a user license is made available to you
- Synchronize licensing with Intuit if you have just installed and merged a new license but have not synchronized yet as explained above
- Buy additional user licenses so additional workstations can connect and use Point of Sale at the same time
- From the prompt displayed, click Merge
-
Connecting Hardware
You’ll configure Point of Sale for the attached hardware after you create the company data file and as you complete the Setup Interview.
The Hardware Setup Wizard is launched automatically when you configure hardware in the Setup Interview. If you add hardware in the future, you can manually access the Setup Wizard from the File menu or from the hardware configuration pages in workstation preferences.
Note: Do not connect hardware to your computer until instructed to do so by the wizard.
If you are installing non-Intuit hardware, the wizard may prompt you to use the manufacturer’s CD or instructions to install the device. When finished, return to the Setup Wizard and continue.
If you have multiple workstations, the Hardware Setup Wizard is launched automatically or can be run manually from each workstation. Optionally, hardware can be set up in Workstation preferences. (From the File menu, select Preferences, and then choose Workstation. Select the hardware type from the preference list.)
Troubleshooting Hardware
The Hardware Troubleshooter is access from the Help menu at any time to troubleshoot hardware issues you may be experiencing.
^ Top -
Proceed to the next step
You've finished upgrading the software on all your workstations; now it's time to move on to Step 5: Learn to use the new features in the latest version.
Next Step