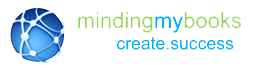QuickBooks POS Installation: Step 3
This is for the Launchpad QB Point of Sale
Step-by-step instructions for installing QuickBooks Point of Sale for the first time or upgrading my current version, follow these five steps:
Step 3. Install QBPOS Server Workstation & Create your Company Data
- Topics covered in this section:
-
Installing the Server Workstation
If the client has only one workstation in your store, then it must be installed as a Server workstation.
To install the server workstation:
- Close all running programs except Windows
- Click on the Downloads button on the top of the screen.
- Follow the on-screen prompts to install the program files to the computer
- Read and accept the license agreement
- Enter the license and product numbers you were given when you purchased Point of Sale.
Follow the prompts to complete the installation
^ Top -
Updater Preferences
Upon the initial startup QuickBooks POS will ask you how you want to receive updates from Intuit for the program. While there are three options to choose from it is recommended that you automatically download updates as they become available.
^ Top -
Creating the Company Data File
The company data file stores the Point of Sale information. On startup, QuickBooks POS displays options for opening or creating a company data file. Go to our training section to view setup video's.
To create the Point of Sale company data:
- Launch Point of Sale
- Select the New Company File If you’ll be running POS on more than one computer at a location select the Use in Multi-User Mode option.
- Click Next.
- Enter a unique name for the company data If this is a multi-store installation, also enter the store type (headquarters or remote) and the store number.
- Click Create.
Point of Sale creates the new company data file (this may take a few minutes) and automatically launches the Setup Interview.
^ Top -
Completing the Setup Interview
The Setup Interview launches automatically to assist you in configuring the program by asking a series of questions.
The information you provide in the interview is used to set up basic program options, customize features, and set up hardware. Also, there is an option to sign up for the QuickBooks POS Merchant and Gift Card Services, and integrate QuickBooks POS with QuickBooks financial software.
To access the Setup Interview manually:
Select Setup Interview from the File menu. As you complete the interview, keep in mind:
- If you are not prepared to complete a section, skip that section until later
- You can return to the Interview at any time to change most choices
The program settings configured during the Interview can also be reviewed or revised later by accessing company or workstation preferences from the File menu. The preference windows are also where you can set up more advanced options that are not covered in the interview.
Store Name and Info for Sales Receipts
Enter the store name and contact information. This information is printed on documents created in QuickBooks Point of Sale.
Configuring Sales Tax
As you complete the Setup Interview, you are asked to enter your primary sales tax rate and the agency to which you pay the sales taxes collected. Based on this information, Point of Sale creates two default sales tax codes (one taxable and on e non-taxable) for a single tax location, identified as Local Sales Tax. When a sale is made, sales tax is automatically calculated and added to all taxable items according to the tax structure.
If the situation requires the collection of different tax rates based on the type of merchandise being sold or where the customer lives, enter the rate charged most often and then later, after completing the interview, set up other tax rates and advanced options in Company preferences as described in the following section.
Advanced Sales Tax Setup
The item tax code identifies an item as taxable or non -taxable, but the sales tax locations, rates, and price thresholds that are defined in Point of Sale determine the amount of tax collected on each sale.
Understanding Tax Codes and Locations
Sales tax codes identify the tax status of items in inventory, such as taxable and non - taxable, and the specific taxing instructions for those items.
In some cases, the retailer may be required to tax different item categories differ ently, to collect tax for more than one taxing agency, or to collect tax based on item price thresholds. In these cases, set up separate tax codes to meet these various requirements and then assign them to applicable items in inventory.
Once created, a tax code is available in every tax location in Point of Sale, and if needed, you can apply a different tax rate and other taxing options to each location by editing the tax code for that location.
Multiple sales tax locations can optionally be used to define the specific taxing instructions for each tax code in different geographical areas or for customers requiring special tax handling. Sales tax locations work in conjunction with tax codes to apply the correct tax to sales transactions based on geographic lo cation or special tax handling needs.
One default location, called Local Sales Taxes, is entered automatically by Point of Sale; there must be at least one tax location. The default location cannot be deleted unless new locations are entered. Add as many tax locations as needed.
Note: In order to post sales tax properly in QuickBooks financial software, corresponding tax items and tax codes must exist in the financial software. Point of Sale automatically maps taxes to these tax items, groups, and codes in the financial software if they already exist (based on tax rate and tax agency) or creates these items in the financial software if they do not already exist. You may also create and map Point of Sale sales taxes to the QuickBooks financial software tax it ems you prefer.
QuickBooks POS Merchant Service/Gift Card Service
Use the links on these pages to learn about and sign up for a QuickBooks POS Merchant Service account. Integrating this payment services means that credit, debit, and gift card sales can be processed, settled, and reported from Point of Sale.
Refer to the in-product Help for more information about entering the account number in Point of Sale company preferences, setting up communications, and setting other service options.
Connecting Hardware
You’ll configure Point of Sale for the attached hardware after you create the company data file and as you complete the Setup Interview.
The Hardware Setup Wizard is launched automatically when you configure hardware in the Setup Interview. If you add hardware in the future, you can manually access the Setup Wizard from the File menu or from the hardware configuration pages in workstation preferences.
Note: Do not connect hardware to your computer until instructed to do so by the wizard.
If you are installing non-Intuit hardware, the wizard may prompt you to use the manufacturer’s CD or instructions to install the device. When finished, return to the Setup Wizard and continue.
If you have multiple workstations, the Hardware Setup Wizard is launched automatically or can be run manually from each workstation. Optionally, hardware can be set up in Workstation preferences. (From the File menu, select Preferences, and then choose Workstation. Select the hardware type from the preference list.)
Troubleshooting Hardware
The Hardware Troubleshooter is access from the Help menu at any time to troubleshoot hardware issues you may be experiencing.
Interview Complete
The Interview Complete page appears when the interview is finished and you are ready to begin using Point of Sale on the Server workstation.
^ Top -
Proceed to the next step
You've finished configuring your network and server settings; now it's time to move on to Step 4: Upgrade the software on all your workstations.