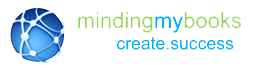Upgrading - Step 4
Launchpad Upgrading
Your business is growing, and an upgrade from QuickBooks Pro or Premier to QuickBooks Enterprise will better suit your needs. Follow these five steps to ensure a smooth upgrade process:
Step 3. Convert your data from Pro or Premier
-
Topics covered in this section:
-
Back up your company file
Be sure to back up your data before opening it in a new version of QuickBooks. Once you convert your company file from QuickBooks Pro or Premier to QuickBooks Enterprise, you can no longer read or use that file in your Pro or Premier software.
To back up your company file before you continue, go to the File menu and click Create Backup. Select a safe location for your file, preferably on a separate computer or server.
^ Top -
Update your company file
Now that you've created a backup, it's time to update your company file to work with QuickBooks Enterprise.
- Start QuickBooks Enterprise, then open the company data file you used with your previous version of QuickBooks.
- If prompted, enter the Administrator password.
- When prompted, select the "I understand that my company file will be updated to this new version of QuickBooks" checkbox, then click Update Now.
- Click OK when prompted to back up your data.
- In the Create Backup window, follow the onscreen prompts to back up your company file.
- When prompted to confirm that you want to update your file, click Yes.
-
If an update problem occurs
If the update fails, you must perform steps in your previous version of QuickBooks to fix the problem. If you removed QuickBooks Pro or Premier, reinstall it to a new directory and do not uninstall QuickBooks Enterprise.
In QuickBooks Enterprise:
- Choose File > Utilities > Restore Backup For Earlier QuickBooks Version.
- Click the "..." button next to the Backup filename field.
- Find and select the QuickBooks backup made during the update process, then click Open. The default location is where you last selected to save backup company files.
- Click the "..." button next to the Restored filename field.
- In the Save In list, select the folder where you want to save the restored company file. We recommend saving it to your desktop.
- Enter a unique name for the restored file in the File Name field (you don't want to overwrite an existing company file), then click Save.
- Click OK.
In your previous version of QuickBooks:
- Open your previous version of QuickBooks, select File > Open or Restore Company, then choose Open a company file. Navigate to the file you just restored to your Desktop and open it.
- Choose File > Utilities > Rebuild Data and follow the onscreen prompts.
Note: The Rebuild Data Utility forces you to create another backup. Enter a new file name (for example, pre-update12.qbb). Do not overwrite any existing backups. - After the Rebuild is complete (which may take a long time depending on the size of your company file), exit your previous version of QuickBooks.
In QuickBooks Enterprise 2015:
- Go to the File menu and click Open or Restore Company.
- Select the newly rebuilt company file on your desktop and click OK.
The update should take place normally. If you still experience update problems, visit www.qbes.com/installation.
^ Top -
Additional resources
The following helpful articles from our knowledge base provide further information and insight about converting your data from Pro or Premier.
Clean up Company Data file:
^ Top
http://support.quickbooks.intuit.com/support/articles/HOW12161 -
Proceed to the next step
You've finished converting your data from Pro or Premier; now it's time to move on to Step 4: Configure QuickBooks Enterprise to run your business.