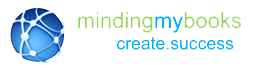Accounting - Step 4
Launchpad Accounting
If you’re a first-time user of QuickBooks, here’s the best approach
to take for a smooth installation. Follow these five steps:
Step 4. Configure QuickBooks Enterprise to run your business
-
Topics covered in this section:
-
QuickBooks setup
Depending on your business, you may have a few more steps to complete. Please review this information to make sure your company file is properly set up and your data is complete.
After creating your company file, QuickBooks Setup will walk you through how to add critical information, such as:
- The people you do business with (so you can invoice customers, pay vendors and track employees)
- The products and services you sell
- Your bank accounts
- Your payroll information
- An audit trail of your existing transactions
Setup is easy. Just follow the onscreen prompts, then click the Start Working button.
Quick Start Center
Use this feature to complete common startup tasks like creating invoices, entering sales receipts and bills and writing checks. You can also view customer and vendor account balances.
Review your Chart of Accounts
During the Setup process, QuickBooks created a chart of accounts based on your type of business. Now is a good time to review it and make sure it accurately reflects the accounts you need to run your business.
You can easily change account names and edit, delete or add accounts as needed. For example, you may want to add a business-related bank, credit card or loan account. To view your Chart of Accounts, go to the Lists menu and click Chart of Accounts.
Enter historical transactions
If you'd like your reports to include past information, you'll need to enter it. Select a date in the past as your start date. Then enter past transactions from the start date to today.
Enter historical transactions in chronological order within transaction type. QuickBooks won't know how to apply a payment unless you've previously recorded the customer invoice.
Note: Entering historical transactions is especially important if customers don't pay you at the time they receive goods or services. If you don't enter historical transactions, QuickBooks can't help you track and collect late customer payments for those past transactions.
We recommend this entry order (please verify with your accountant):
- Invoices you've sent out since your start date
- Purchase orders you've issued since your start date that you haven't received in full
- Cash or checks you've received since your start date
- Deposits you made before your start date but that didn't appear on statements before your start date
- Bills you've received since your start date
- Bills you've paid since your start date
- Deposits you've made to any accounts since your start date
- Any other checks or payments you've made (for things other than bills) since your start date
- Checks or other charges that happened before your start date but didn't appear on statements before your start date (uncleared)
- Bank charges, fees and interest
- Employee year-to-date information paid from January 1 through your start date
- Payroll liabilities owed at the time of your start date (for manual payroll and tracking payroll transactions only)
There's no need to enter all past transactions before you start using QuickBooks for new transactions. Just enter new ones as they occur, then catch up with historical transactions when you can. However, your account balances and reports may be inaccurate until you enter all past transactions.
Payroll. If you subscribe to a QuickBooks payroll service, you'll be asked to add year-to-date payroll information during payroll setup. If you fail to provide this information, your payroll tax information may not be accurate.
Refer to the in-product Help for step-by-step instructions on how to enter these transactions to make your account registers accurate.
Enter optional adjustments
After you've created your company file, you might have to make a few adjustments regarding your start date. Depending on your company, you may need to:
- Enter any sales tax liabilities
- Adjust the Uncategorized Income and Uncategorized Expense accounts (accrual basis only)
- Adjust for current income and expenses if your start date is not at the beginning of the fiscal year
For step-by-step instructions on how to enter these optional adjustments, refer to the Help feature within QuickBooks Enterprise. Check with your accountant if you're not sure whether you need to enter these optional adjustments.
Back up your company file
QuickBooks Enterprise can create a backup file, which is a compressed version of your QuickBooks company file containing all transactions through the date the company backup was made. A backup file insures against accidental data loss and can be used to restore your data. QuickBooks backups have a .qbb extension and cannot be opened directly.
The best way to back up your company file is to utilize the online backup service that comes as a complimentary part of an active Full Service Plan. This stores your backup file safely offsite.
Alternatively, you can manually back up your company file: Go to the File menu and click Create Backup. Select a safe location for your file, ideally on a separate computer or server.
To restore your backup, go to the File menu and click Open or Restore Company.
To learn more about backing up your company file, refer to the Help feature within QuickBooks Enterprise.
^ Top -
Set up users and roles
QuickBooks Enterprise lets you apply user permissions to different activities by assigning distinct user-access levels including view-only, create, modify, delete and print. You can also restrict access to specific lists and report groups based on user roles.
Your QuickBooks Enterprise application also comes with many predefined roles, with preset access to certain activities, lists or reports. Examples include Accounts Receivable, Accounts Payable, Banking, Sales and Payroll Manager. You can use any of the pre-defined roles, customize them to suit your needs or create your own. All users must be assigned a role.
To set up a role:
- Start QuickBooks Enterprise.
- Go to the Company menu, click Users and then click Set Up Users and Roles.
- Click the Role List tab and then click the New button.
- Enter the name of the role in the Role Name field or select an existing role.
- Assign access levels to the activities and click OK.
To set up a user:
- Click the User List tab and then click the New button.
- Enter the name of the user in the User Name field.
- Enter a password in the Password and Confirm Password fields.
- Assign roles to this user and then click OK.
-
Frequently asked questions
What should I do if I'm having trouble installing QuickBooks Enterprise?
- Verify that your system meets the minimum requirements listed here.
- Restart your computer.
- Close all open programs, including anti-virus programs: Go to the Windows Task Manager, click the Applications tab, and close all open programs.
- Try installing QuickBooks Enterprise again.
- If you need further installation assistance, visit www.qbes.com/installation.
Can I install different versions of QuickBooks Enterprise?
Yes. You can install multiple versions of QuickBooks Enterprise (for example, this year's version of QuickBooks Enterprise as well as last year's version) on the same computer. However, all users of a particular company file must be using the same version of QuickBooks Enterprise.
What if I can't find my License Number or Product Number?
The person who purchased QuickBooks Enterprise was sent an email containing your license and product numbers. If you can't access this information, try these steps:
If you have an QuickBooks Enterprise CD, look for the sticker on the CD folder. If you can't locate it, but have QuickBooks Enterprise installed on another computer, you can find your License Number and Product Number as follows:
- Open QuickBooks Enterprise on another computer.
- Press the F2 key or Ctrl + 1 to open the Product Information screen.
Write down the License and Product numbers. - Click OK.
If you're still unable to obtain your License Number and Product Number, you can request new numbers online:
- Visit http://support.quickbooks.intuit.com/support/LicenseNumber
- Complete the onscreen request form.
Note: QuickBooks no longer uses registration numbers. The only numbers you'll need are your product and license numbers.
What should I do if I forget my password?
QuickBooks supports case-sensitive passwords. If you believe you are entering the correct password, but are still getting the message "The password you typed is incorrect," your password might include mixed case characters.
Try the following:
- Try to log in by entering the login name of Admin and then click OK without typing a password.
- Enter your password with Caps Lock or Num Lock turned on or off.
- Type the password in a text editor to confirm that your keyboard is functioning properly.
- Enter password variations, using mixed upper- and lower-case characters.
- Enter the password with a space before or after the actual password.
If you are still unable to access your file, click the "I forgot my password" link on the login screen and follow the prompts.
Note: Be sure to write down and save your administrator password in a secure place. Passwords not only protect your company data, but are also required to access your company file if you upgrade your version of QuickBooks Enterprise.
What if I don't have Internet Explorer on my computer?
To use QuickBooks Enterprise, you must have Microsoft Internet Explorer 7.0 or later installed on your computer. If you do not have any version of Microsoft Internet Explorer on your system, you can download the latest version from www.microsoft.com.
How do I purchase additional user licenses?
QuickBooks Enterprise allows multiple users to access the company file at the same time. As your company grows, you can purchase additional licenses, in increments of five, instead of buying additional copies of QuickBooks Enterprise.
To add additional licenses to your existing QuickBooks Enterprise license, go to the Help menu, click Manage My License, click Buy Additional User Licenses, then follow the onscreen instructions.
How do I download and install an update or patch?
Simply return to the Everything Enterprise website and click on the Launchpad to download and install an update.
How do I restore my company file?
To restore a company file:
- Go to the File menu and click Open or Restore Company.
- Choose Restore a backup copy, click Next, and follow the onscreen prompts.
To view detailed instructions for each backup and restore option, click on the Help menu.
^ Top -
Proceed to the next step
You've finished configuring QuickBooks Enterprise to run your business; now it's time to move on to Step 5: Learn the basics of working within QuickBooks Enterprise.
http://www.mindingmybooks.com/training/index.php?route=information/information&information_id=17