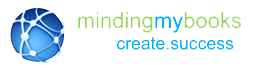Accounting - Step 2
Launchpad Accounting
If you’re a first-time user of QuickBooks, here’s the best approach
to take for a smooth installation. Follow these five steps:
Step 2. Install QuickBooks Enterprise and set up sharing
-
Topics covered in this section:
-
Download QuickBooks Enterprise
Before you move on:
- Make sure you've completed all the items in Step 1.
- It's important to install the same version of QuickBooks Enterprise on all computers.
If you haven't already done so, now's the time to download the latest version of QuickBooks Enterprise. Then proceed with the steps below, which will instruct you when to open the file.
^ Top -
Install QuickBooks Enterprise software on the server
- Close all running programs, including anti-virus programs.
- Double-click on the file you've just downloaded. Note: if you ordered the optional backup CD, you can also install from that; however, we recommend installing from the download in order to make sure you have the latest version.
- Follow the onscreen prompts until you reach the Choose Installation Type window.
- Choose the option you want to install:Choose Express to let the installer automatically make the best choice; or Select the Custom and Network option to customize installation and location.
You'll be asked to select one of the following three options for how QuickBooks will be installed. Note that the option you choose is likely to change depending up on whether you're installing on a server, terminal, or workstation.
I'll be using QuickBooks on this computer, but the company file will be located on a different computer.
I'll be using QuickBooks on this computer and storing our company file here so it can be shared over our network. This may be a server that is also actively used as a user workstation. In a peer-to-peer network, this should be the fastest user workstation. Choose this option if you're installing QuickBooks Enterprise on a server that also serves as a workstation computer, or if you're installing on a terminal server, with software and company data stored on a remote computer.
I will not be using QuickBooks on this computer; but I'll be storing our company file on it so the file can be shared over our network. This computer is typically the server. Selecting this option will install the QuickBooks Database Manager only and does not require an additional user license.
- Follow the onscreen prompts until installation is complete. If you receive an error message during installation and rebooting your system doesn't resolve the problem, go to the QuickBooks support site at http://support.quickbooks.intuit.com/support/InstallCenter/ for help.
- Launch the QuickBooks Database Server Manager to configure the database server (see next step).
Installing QuickBooks Enterprise on a Linux File Server
To install QuickBooks Enterprise on a Linux server, download our guide from enterprisesuite.intuit.com/support/setup/.
^ Top -
Configure the Database Server Manager
Configuring the Database Server Manager is not necessary on user workstations. Perform these steps only on the server or the computer on which you will store the QuickBooks Enterprise company file.
After installing QuickBooks Enterprise on the server, you need to configure the QuickBooks Database Server Manager to ensure users can access the company files stored on the server. The Database Server Manager also allows you to check the status of the QuickBooks Database Server service (the program that runs in the background and allows other workstations to access the company file), see which users are currently accessing the company file and check for recent Database Server Manager software updates.
If the QuickBooks Database Server Manager doesn't open automatically after installation, go to the Start button and click Programs > QuickBooks > QuickBooks Database Server Manager.
Scan company files
All company files stored on the server must be scanned once to allow access to other QuickBooks users. If you do not have a company file, return to this section after creating one in Step 3,
- Click the Scan Folders tab in the Configuring Database Server Manager window.
- Click the Add Folder button to browse the server and select folders that contain company files. The folders display in the Folders That Contain Company Files box.
Note: If you're not sure where QuickBooks Enterprise company files are stored, you can choose to scan your entire hard drive.
- Click the Scan button to start the scanning process. When the scan is complete, the QuickBooks Company Files Found box displays all the company files found.
Note: If you create a new company file or move your company file to a new location, you may need to repeat the company file scan process.
Monitor your hard drives
The Database Server Manager monitors any selected drives or folders for company files that are added, removed or renamed on the server. This allows other computers to access them.
To monitor the computer drives:
- Click the Monitored Drives tab.
- Click to select all local drives that you want to monitor.
Note: Mapped drives are not displayed and cannot be monitored.
^ Top -
Provide access to company files
To share the folder containing your QuickBooks company files across your network, make sure that all users have read/write access and create/delete rights to the directory where the files are stored. Consult with your network administrator to learn about sharing folders and providing sufficient access.
^ Top -
Install QuickBooks Enterprise software on all workstations
- Close all running programs, including anti-virus programs.
- Double-click on the file you've just downloaded. Note: if you ordered the optional backup CD, you can also install from that; however, we recommend installing from the download in order to make sure you have the latest version.
- Follow the onscreen prompts until you reach the Choose Installation Type window.
- Choose the option you want to install:Choose Express to let the installer automatically make the best choice; or Select the Custom and Network option to customize installation and location.
You'll be asked to select one of the following three options for how QuickBooks will be installed. Note that the option you choose is likely to change depending up on whether you're installing on a server, terminal, or workstation.
I'll be using QuickBooks on this computer, but the company file will be located on a different computer.
I'll be using QuickBooks on this computer and storing our company file here so it can be shared over our network. This may be a server that is also actively used as a user workstation. In a peer-to-peer network, this should be the fastest user workstation. Choose this option if you're installing QuickBooks Enterprise on a server that also serves as a workstation computer, or if you're installing on a terminal server, with software and company data stored on a remote computer.
I will not be using QuickBooks on this computer; but I'll be storing our company file on it so the file can be shared over our network. This computer is typically the server. Selecting this option will install the QuickBooks Database Manager only and does not require an additional user license.
- Follow the onscreen prompts until installation is complete. If you receive an error message during installation and rebooting your system doesn't resolve the problem, go to the QuickBooks support site at
www.qbes.com/installation
for help. ^ Top
-
Set up multi-user hosting
The computer storing the company file (usually a dedicated server) should be set up to "host" multi-user access. In a multi-user environment, only one computer can host multi-user access. On all other installations of the software, multi-user hosting should be turned off to avoid conflicts.
If you've installed just the QuickBooks Database Server Manager on a file server, there's no need to enable multi-user hosting on the server. However, you must make sure that all user workstations have multi-user hosting disabled.
To determine whether you should have multi-user hosting enabled, use this guide:
Computer Multi-User Hosting Status Workstation which has QuickBooks Enterprise installed and which stores the company file (peer-to-peer environments) ON on server
OFF on workstations
Remote Desktop Services Server ON on server
not applicable for workstations
Central Server ON on server
OFF on workstations
To verify that multi-user hosting is enabled on the server:
- Start QuickBooks Enterprise on the server (the computer which stores your company files).
- Go to the File menu and click Utilities.
- Verify that Stop Hosting Multi-User Access is displayed in the Utilities menu (the option displays "stop" because the service is already running).
If Host Multi-User Access is displayed in the Utilities menu, the computer is not currently the host for the company files and you'll need to follow the steps below:
- Click Host Multi-User Access to turn the service on.
- Click Yes when prompted to confirm starting multi-user access.
- Click Yes when prompted to close and reopen the company file.
Make sure that your user workstations have multi-user hosting turned off. Follow the procedure above on each computer which will be used for QuickBooks Enterprise.
^ Top -
Additional resources
The following helpful articles from our knowledge base provide further information and insight about installing QuickBooks Enterprise and setting up sharing.
Installation Center:
^ Top
http://support.quickbooks.intuit.com/support/InstallCenter/ -
Proceed to the next step
You've finished with your QuickBooks Enterprise installation; now it's time to move on to Step 3: Set up your company file and import your existing data.