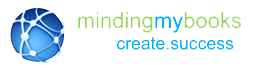Accounting - Step1
Launchpad Accounting
If you’re a first-time user of QuickBooks, here’s the best approach to take for a smooth installation. Follow these five steps:
Step 1. Prepare for installation and test your network
-
Topics covered in this section:
- networking
- file sharing
- permissions
-
Who you'll need before starting
Two types of people are needed to assist with the installation and setup of your new software:
- A systems/network administrator who understands networking and file-sharing and has permissions to properly install and configure your QuickBooks Enterprise software.
- A financial professional or office manager who understands the company’s financial needs, can set up a company file, knows which users should access the company file, and knows what areas of QuickBooks those users will need to access.
If you don’t have these resources in-house, or if you need assistance with the installation, you can choose to work with an authorized ProAdvisor or Intuit Premier Reseller. These are Intuit affiliates who are experts in the software.
^ Top -
Back up your previous accounting system
Be sure to back up your financial records from your previous accounting system before installing QuickBooks Enterprise. Note: The IRS requires you to keep this information for 10 years.
You should also keep any software and hardware from your previous accounting system, or have printouts of all the information and accounting reports.
^ Top -
Test your network bandwidth
Note: Testing network bandwidth is required for a multi-user environment; for a single workstation installation in which no file-sharing is required, testing is not necessary.
To make sure your network connection is fast enough to run QuickBooks Enterprise, perform the following procedure on each computer on which the software will be installed:
- Choose a large data file for testing.
- Note the size of your test file in megabytes (MB).
- Copy your test file from a network location to the computer and note the time it takes (in seconds) to copy.
- Perform the following calculation to determine the network bandwidth:
File size (in MB) × 8 ÷ copy time
For example 150 MB × 8 ÷ 25 seconds = 48 MB per second (Mbps)
If your network bandwidth is 40 Mbps or more, your connection is configured for optimum performance. If it’s less than 40 Mbps, your connection will be too slow to run QuickBooks Enterprise. Contact your network administrator to learn how to improve your network speed.
^ Top -
Check firewall and AV settings
If firewall software is running while you install QuickBooks, you may be prompted to allow QuickBooks components to have access to the network. These components must be allowed for QuickBooks to operate properly, especially in a multi-user environment.
For more detailed information on how to properly configure your firewall settings for QuickBooks installation, visit the QuickBooks Support Center. Here you can download the QuickBooks Connection Diagnostic Tool or see how to manually configure exceptions and ports needed for your firewall software. If these solutions do not resolve the issue, visit the QuickBooks Community site or contact a technical support agent for additional guidance.
^ Top -
Check system requirements
Windows System Requirements
Make sure that every system on which QuickBooks Enterprise will be installed has the following required hardware and software.
Hardware/Software Minimum Requirements Processor 2.0 GHz (2.4 GHz recommended) RAM 1.0 GB (2.0 GB recommended) Disk Space 2.5 GB (+ additional space for company files) 4x CD-ROM Drive Required if using a CD to install Monitor 1024x768 or higher screen resolution is required. Microsoft Internet Explorer Version 7 or higher Operating Systems Supported (U.S. versions with Regional Language set to U.S. English recommended)
- Windows 7
- Windows Vista
(32 and 64-bit versions of above operating systems are supported)
Disk Space Requirements for Additional Software Microsoft .NET Runtime (automatically installed with QuickBooks Enterprise) 250 MB Linux File Server Requirements
You can store your QuickBooks company file on a Linux server (openSUSE 11.2, fedora 12 and RedHat Enterprise 6.0) and use QuickBooks Enterprise, running on a Windows desktop client, to access that data.
More detailed information about Linux installations of QuickBooks Enterprise is available here.
^ Top -
Check compatibility requirements
QuickBooks integrates with the following common Windows applications:
- Preparing letters requires Microsoft® Word 2003, 2007 or 2010
- Exporting reports requires Microsoft® Excel 2003, 2007 or 2010
- Contact Synchronization with Microsoft® Outlook requires
Outlook 2003, 2007, or 2010, and QuickBooks Contact Sync for
Outlook (free download from: www.quickbooks.com/contact_sync)
There are also many third-party apps available to expand the functionality of QuickBooks Enterprise. You can see all of the options on the Intuit App Center.
^ Top -
Additional Resources
The following helpful articles from our knowledge base provide further information and insight on preparing for installation and testing your network.
Improving Network Performance:
http://support.quickbooks.intuit.com/support/Articles/SLN54633Installation Center:
^ Top
http://support.quickbooks.intuit.com/support/InstallCenter/ -
Proceed to the Next Step
You’ve finished preparing for your installation and testing your network; now it’s time to move on to Step 2: Install QuickBooks Enterprise and set up sharing.
Important:
QuickBooks Enterprise is robust software, and its installation has many variables. To make sure your QuickBooks Enterprise installation goes smoothly, you’ll need knowledge of the following: